
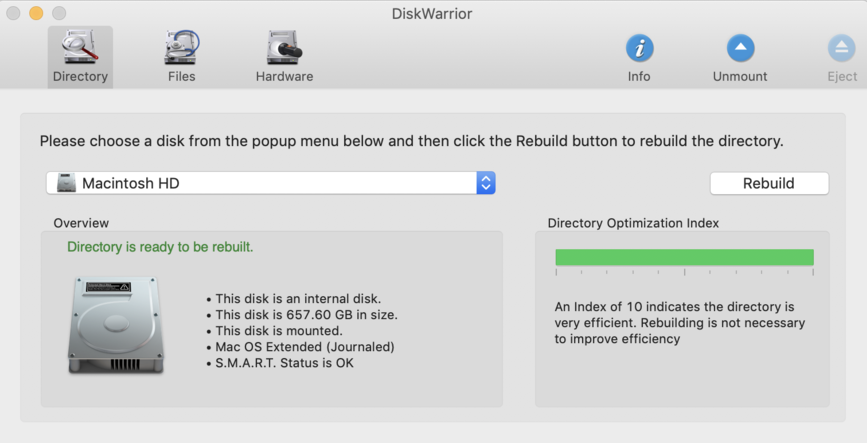
- DISK TOOL FOR MAC FOR FREE
- DISK TOOL FOR MAC HOW TO
- DISK TOOL FOR MAC SOFTWARE
Delete the affected file or files, and run First Aid again. Most of the files in the list have aliases in a folder called “DamagedFiles”. To solve the problem, check each file in the list of affected files.
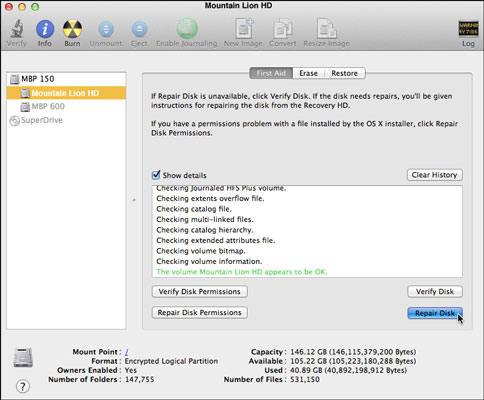 The “overlapped extent allocation” error means Disk Utility has found two or more files occupying the same space on your disk, and at least one of them is corrupted. Possible Disk Utility errors that you may get:. Click on the “First Aid” button and then “Run”. Select the disk you want to repair from the sidebar.
The “overlapped extent allocation” error means Disk Utility has found two or more files occupying the same space on your disk, and at least one of them is corrupted. Possible Disk Utility errors that you may get:. Click on the “First Aid” button and then “Run”. Select the disk you want to repair from the sidebar. 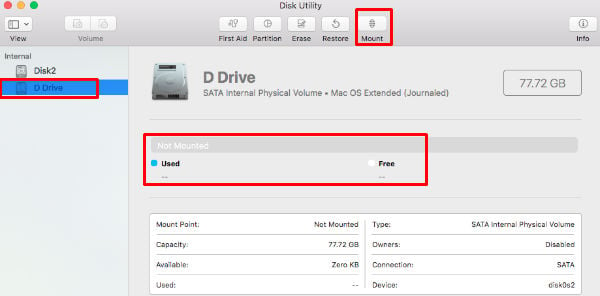 When the Utilities window appears, select “Disk Utility” and then click “Continue”. Restart in Recovery Mode by following our guide. We wouldn't recommend trusting any third party app for this process. If First Aid produced an error, you'll need to boot into Recovery Mode to repair the problems that Disk Utility has found. Unfortunately, the possibility of having errors with the startup disk is always there, but Disk Utility can help you.
When the Utilities window appears, select “Disk Utility” and then click “Continue”. Restart in Recovery Mode by following our guide. We wouldn't recommend trusting any third party app for this process. If First Aid produced an error, you'll need to boot into Recovery Mode to repair the problems that Disk Utility has found. Unfortunately, the possibility of having errors with the startup disk is always there, but Disk Utility can help you. How to Repair a Startup Disk Using Disk Utility and First Aid
If Disk Utility says the disk appears to be OK, then the process is complete. Don't try to repair it, because it won't last, even if it's successful. If Disk Utility says the disk or volume is about to fail, back up the data and replace it. Click on the “First Aid” button located on the top line, and then hit “Run”. Select the target disk or volume from the left sidebar. To check the disk for problems, do the following: If you run First Aid on a specific volume, Disk Utility verifies all the content of that volume only. When you run First Aid, Disk Utility checks the partition maps on the disk and performs additional checks, then checks the volumes. That's if Disk Utility doesn't offer its services to repair the disk first. This feature is highly useful as it will check the status of the disk and return error codes, which can then be used as the source for further research to figure out a solution to your disk-related issue. 
How to Check the Status of a Disk Using First Aidĭisk Utility has a neat action called First Aid, which is used to check a disk volume for problems. However, if there are issues that need repairing, you will need to boot from a bootable drive and use Disk Utility to repair the disk.
The good news is that you don't even need to start the Mac up from another volume to do this, because Disk Utility has a neat feature called “Live Verification” that allows the software to check the drive for errors while in use by the operating system. If this doesn’t work then verify the startup disk via Disk Utility to ensure that the issue is a fault within the system and not the hardware itself. First consider using a Mac optimization app such as CleanMyMac to clean the built-in volume of any cache, junk data and unwanted files. So if you notice any performance problems with your Mac then you should follow two key steps to solving the problem. The utility can be used to verify and repair disks and volumes. Not all of these actions will be available if you have only the startup disk mounted, however. When you launch Disk Utility it will display the available actions for that volume, which are: Add or Remove Volumes, First Aid, Partition, Erase, Restore, and Unmount.
Clean 500MB of Junk for Free Getting Started With Disk Utility


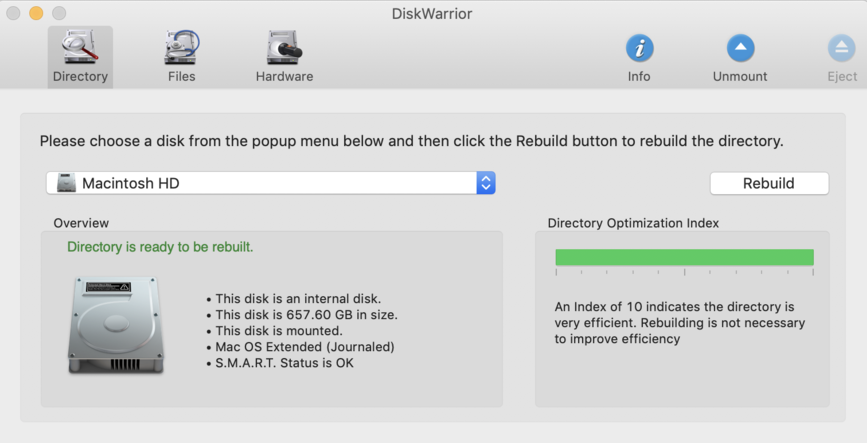
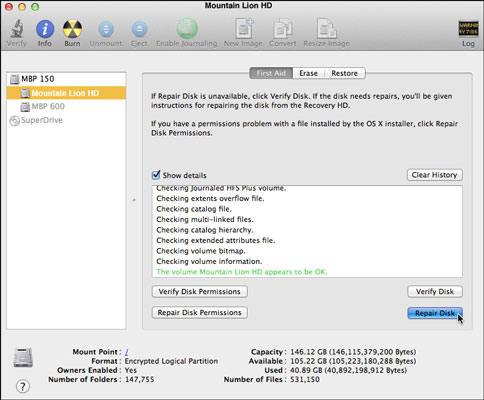
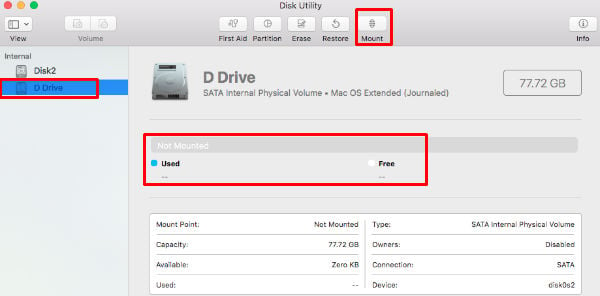



 0 kommentar(er)
0 kommentar(er)
